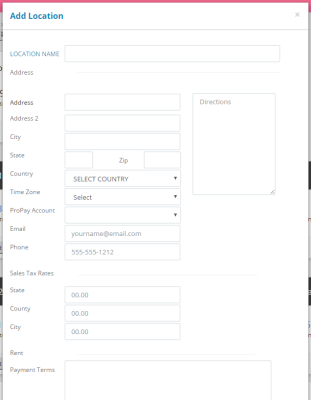Add Locations
A location must be added to represent a Salon Suite:
- Click the + Add Location button in the upper right corner of the Location dashboard to get started.
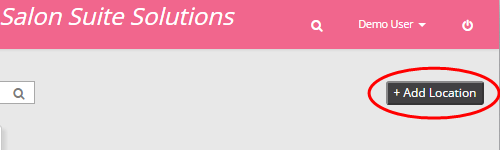
- Enter a Location Name. This name is used as an identifier on other screens such as reports and selection boxes. Make this a name you will recognize.
- Enter the full address of the location. The address is used in the mobile app for directions and the nearby location feature. It must be accurate.
- Address: enter the full street address of the location
- Address 2: enter any suite number associated with the location
- City: enter the city of the location
- State: enter the State of the location
- Zip: enter the 5 digit postal zip code of the location
- Country: select the country of the location
- Select the Time Zone for the location. The time zone is used to display and record appointment times and transaction times in the local time zone.
- Select the ProPay Account to associate with this location.
- Enter an e-mail address for this location. This e-mail address will be used to receive notifications from the PMS system and correspondence from Renters.
- Enter a phone number for this location. This phone number is published as part of the location information in the mobile app.
- Enter any Sales Tax Rates that should be charged for items and services provided at this location. Separate the rate by State, County and City. Enter the rate as a full percentage, i.e. if the State sales tax rate is 6.25%, enter '6.25'.
- Enter Renter information:
- Payment Terms: these terms appear at the bottom of the invoices the PMS sends to Renters.
- Late After Days: the number of days after which rent is considered late. This number is used to calculate overdue monies.
- Daily Late Fee: the amount charged for late payments. This number is used to calculate late fees on overdue monies. A late fee invoice is automatically issued if the invoice remains unpaid after the specific number of late days.
- Lock Out Days: the number of days before a tenant will be locked out of their suite.
- If this location is just being setup and is not ready for live distribution yet use the Hide from app check box to keep the location from showing in the mobile app.
- Click the Save Location button once the form is complete.
Repeat as necessary to add all Locations. The next step is to Setup Suites for each Location.